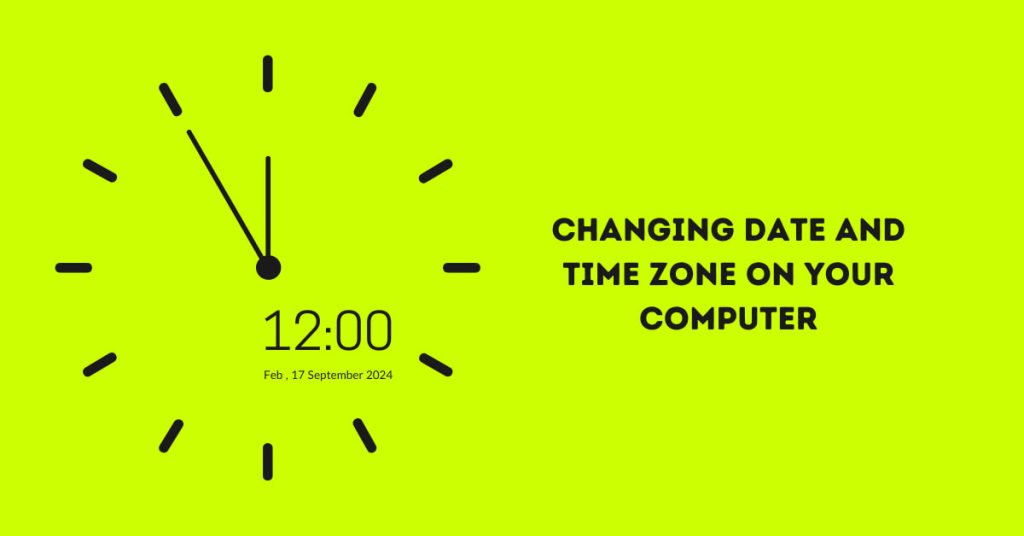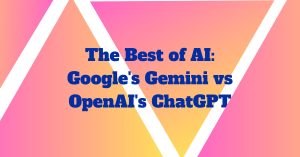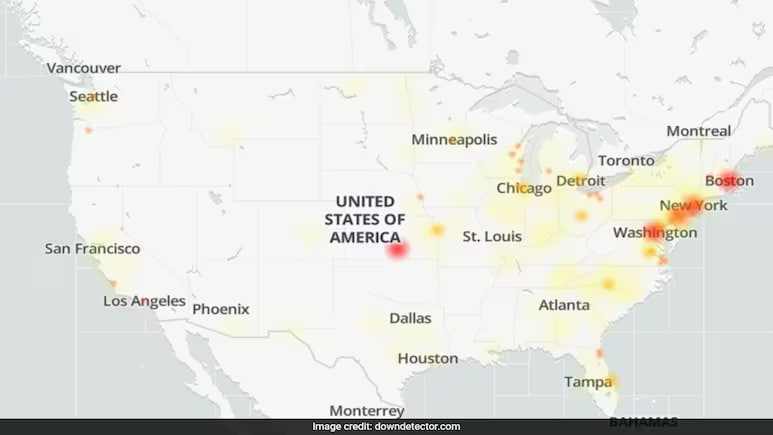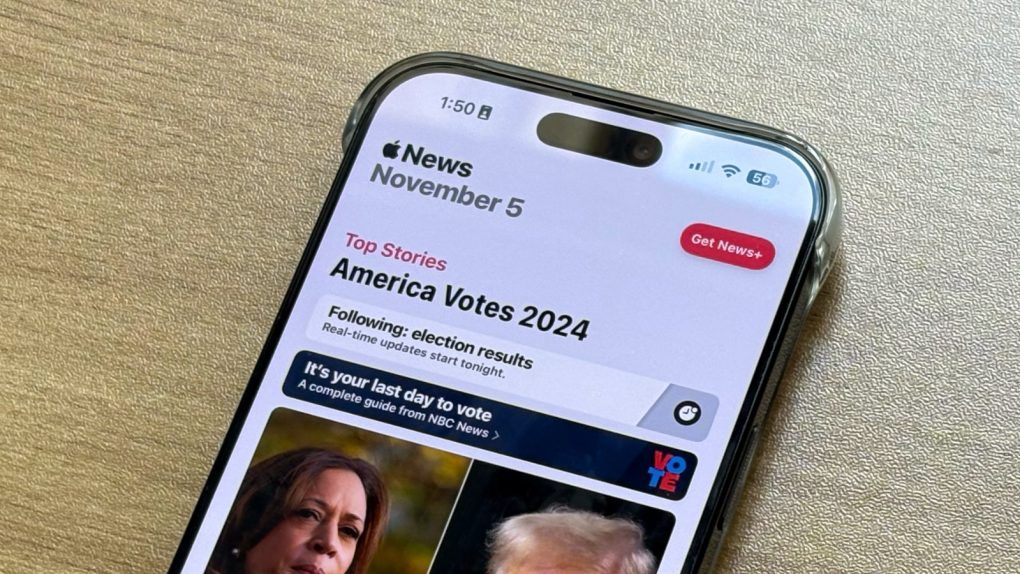Title: A Step-by-Step Guide to Changing Date and Time Zone on Your Computer
Have you ever found yourself in a situation where the date and time on your computer were incorrect, or perhaps the time zone was set to the wrong location? It’s a common issue that can cause confusion and inconvenience, especially when scheduling events, joining online meetings, or even just keeping track of time-sensitive tasks. Fortunately, adjusting the date, time, and time zone on your computer is a straightforward process. In this guide, we’ll walk you through the steps to change these settings on both Windows and macOS systems.
Changing Date and Time on Windows:
1. Open Date and Time Settings:
In the bottom-right corner of your screen, right-click on the time and select “Adjust date/time.”
2. Adjust Date and Time:
Toggle the “Set time automatically” switch to off if you want to set the time manually.
Click on “Change” under the “Change date and time” section to adjust the date and time as needed.
Click “Change” and then “OK” to confirm your changes.
3. Change Time Zone:
Under the “Time zone” section, click on the dropdown menu to select your desired time zone.
Click “OK” to save your changes.
Changing Date and Time on macOS:
1. Open Date and Time Preferences:
Click on the Apple menu in the top-left corner of your screen and select “System Preferences.”
Choose “Date & Time.”
2. Adjust Date and Time
Unlock the preferences by clicking on the lock icon in the bottom-left corner and entering your password.
Check the box next to “Set date and time automatically” to enable automatic time synchronization with Apple’s time server.
If you prefer to set the date and time manually, uncheck the box and click on the padlock icon again to save your changes.
Click on the date and time to make adjustments manually.
3. Change Time Zone:
Select the “Time Zone” tab.
Check the box next to “Set time zone automatically using current location” to enable automatic time zone detection based on your Mac’s location.
Alternatively, deselect the box and choose your desired time zone from the map or the dropdown menu.
Additional Tips:
- Synchronize with Internet Time Servers: Enabling automatic time synchronization ensures that your computer’s clock stays accurate.
- Consider Daylight Saving Time: Make sure your computer adjusts for daylight saving time changes automatically.
- Check for Software Updates: Occasionally, operating system updates may include fixes or improvements related to date and time settings.
By following these simple steps, you can ensure that your computer’s date, time, and time zone settings are accurate and up-to-date. Whether you’re a business professional scheduling meetings or a casual user keeping track of appointments, having the correct time information is essential for staying organized and efficient in today’s digital world. Take a few moments to review and adjust your computer’s settings, and you’ll be well-equipped to manage your time effectively in any situation.